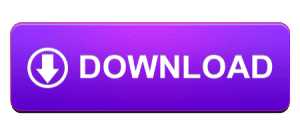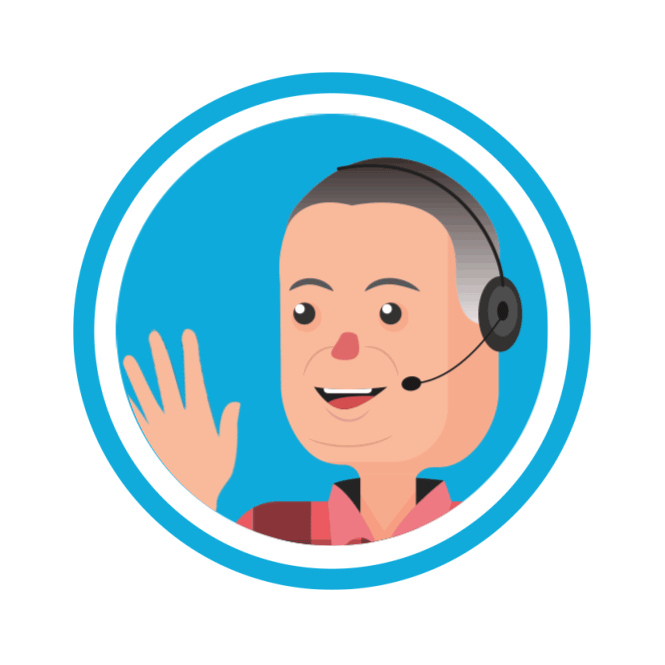AutoCAD is a powerful design software widely used by architects, engineers, and designers. With the latest macOS Sonoma and Apple’s transition to Silicon chips, installing AutoCAD 2025 requires a few specific steps. This guide will walk you through the process for M1, M2, and M3 Max chips, ensuring a smooth installation.
Before you begin, ensure that your Mac meets the system requirements for AutoCAD 2025. Verify that you are running macOS Sonoma and have an Apple Silicon M1, M2, or M3 chip. Adequate disk space and memory are also essential for optimal performance.
Step 2: Download AutoCAD 2025
- Visit Autodesk’s Website: Go to the official Autodesk website.
- Sign In/Sign Up: Log in with your Autodesk account or create one if you don’t have it.
- Navigate to AutoCAD: Find AutoCAD 2025 in the product list.
- Select macOS Version: Ensure you choose the macOS version for download.
- Download Installer: Click the download button and wait for the process to complete.
Step 3: Install Rosetta 2
AutoCAD 2025 may require Rosetta 2 to run on Apple Silicon.
- Open Terminal: You can find it in Applications > Utilities.
- Install Rosetta 2: Type
softwareupdate --install-rosettaand press Enter. - Confirm Installation: Follow the on-screen prompts to complete the installation.
Step 4: Install AutoCAD 2025
- Locate Installer: Once the download is complete, find the AutoCAD installer in your Downloads folder.
- Run Installer: Double-click the installer package to start the installation.
- Follow Instructions: Proceed through the installation wizard, agreeing to the license terms and selecting your installation preferences.
- Install Dependencies: The installer might prompt you to install additional software or dependencies—follow these prompts.
Step 5: Launch AutoCAD 2025
- Open AutoCAD: After installation, locate AutoCAD 2025 in your Applications folder.
- Sign In: When you open AutoCAD for the first time, you will be prompted to sign in with your Autodesk account.
- Activate License: Follow the on-screen instructions to activate your AutoCAD license.
Step 6: Configure Preferences
- Initial Setup: Complete the initial setup by configuring your workspace preferences.
- Customize Settings: Tailor the software settings to fit your workflow. This includes toolbars, themes, and default file paths.
Step 7: Update AutoCAD
- Check for Updates: After installation, check for any available updates. AutoCAD often releases patches and updates for improved stability and performance.
- Install Updates: Go to Help > Check for Updates and follow the instructions to download and install any available updates.
Step 8: Optimize Performance
- Adjust Graphics Settings: Go to Preferences > Display and adjust the graphics settings for optimal performance with your Apple Silicon chip.
- Enable Hardware Acceleration: Ensure hardware acceleration is enabled to leverage the full power of the M1, M2, or M3 chip.
Step 9: Install Plugins and Add-ons
- Visit Autodesk App Store: Explore additional plugins and tools that can enhance your AutoCAD experience.
- Install Desired Plugins: Download and install any plugins or add-ons that you find useful for your projects.
Step 10: Backup Your Settings
- Export Settings: Regularly backup your AutoCAD settings to avoid losing custom configurations.
- Use Autodesk Account: Utilize your Autodesk account to sync and backup settings across different devices.
Troubleshooting Tips
- Rosetta 2 Issues: If AutoCAD fails to launch, ensure Rosetta 2 is properly installed.
- License Activation: Double-check your Autodesk account and license details if activation issues arise.
- Performance Lag: Adjust performance settings or reinstall if you encounter significant lag.
Installing AutoCAD 2025 on macOS Sonoma with an Apple Silicon chip is straightforward if you follow these steps. Ensuring compatibility, installing necessary software like Rosetta 2, and customizing your setup will provide a seamless AutoCAD experience. Enjoy designing with the power and efficiency of AutoCAD 2025 on your M1, M2, or M3 Max Mac.
You may contact for installation support.
Email 👉 maxilotus17@gmail.com